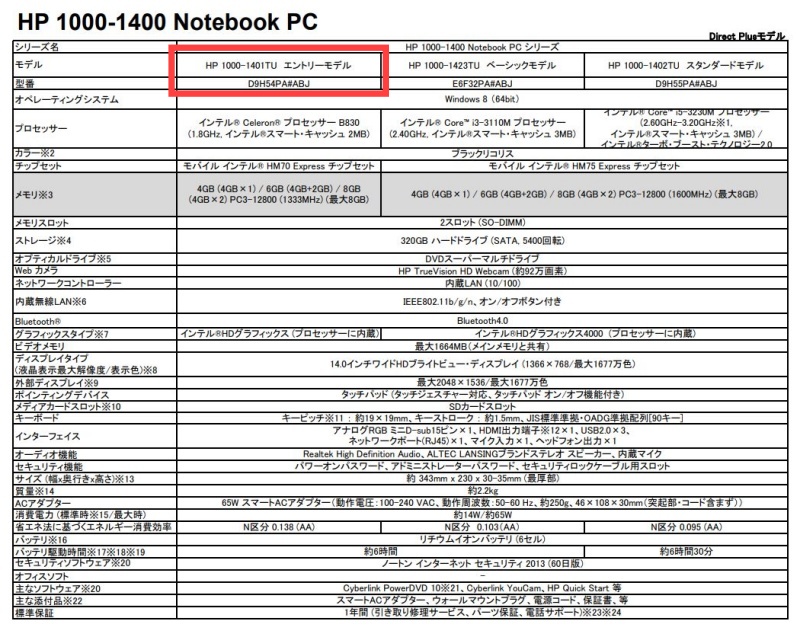Windowsのサポート切れになったパソコンなど、古いパソコンにChromeOS Flexを入れると、もう一度インターネットにつないでウェブサイトの閲覧等ができるようになります。
でもパソコンもスマホもあまり慣れていないと、どんな画面になるのか、古いパソコンをChromeOS Flexにして使えるのか、不安になりますよね。
そこで、ChromeOS Flexにしたパソコンとはどんなものなのか。画面キャプチャをご用意しましたのでご覧ください。
「あれ?なんかスマホみたい…これなら古いパソコンをChromeOS Flexにしても使えそう。」と思っていただけるのではないかと思います。
「古いパソコン、ほこりを被って放置されているパソコンを、もう一度インターネットを繋いで使えるようにしたい。」とお考えでしたら、ぜひ一度ChromeOS Flexをご検討してみてはいかがでしょうか。
ご自身での作業が難しいときには、CRAZY OFFICEのChromeOS Flexインストール代行サポートもあります。ぜひご利用ください。
目次
古いパソコンで見たChromeOS Flexの画面は、まるでAndroidスマホのよう。
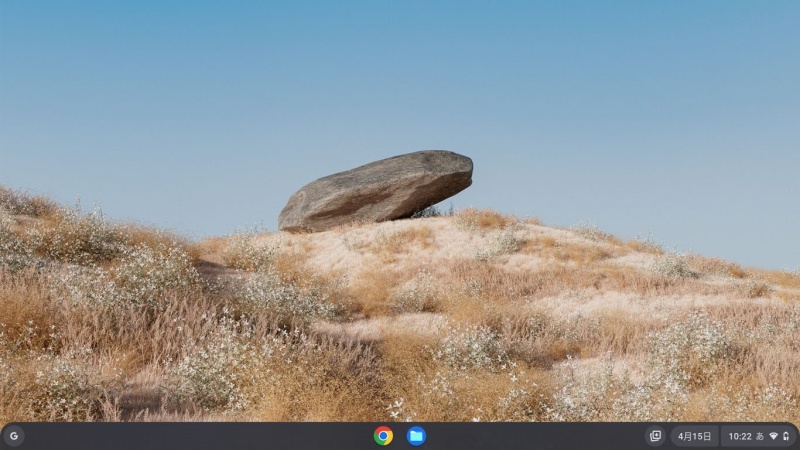
ChromeOS Flexのデスクトップ画面がこちらです。
タスクバーは、最初はもっとアプリがピン止めされていましたが、私はサブパソコンとして、ときどき外出先などで使う程度です。
なので、タスクバーには最初はもっとアプリがピン止めされていましたが、Chromeブラウザとファイルだけ残して他はピン止めを解除しました。最近はファイルもいらない気がしてきましたね。
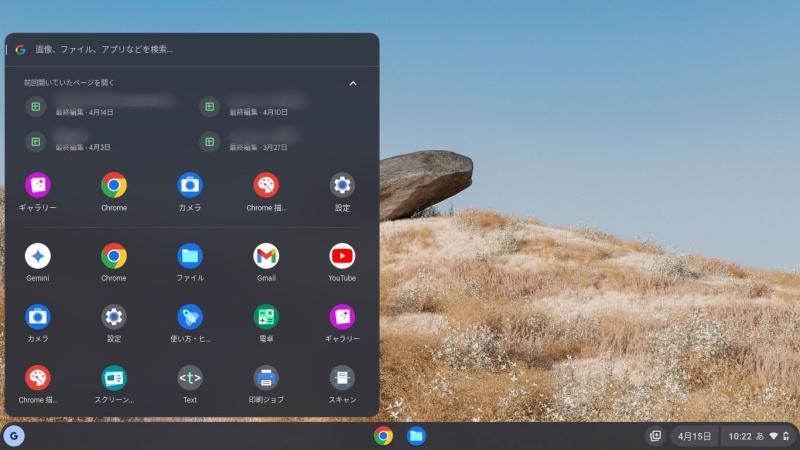
ChromeOS Flexは、デスクトップ画面の左下の「G」が、Windowsでいうスタートメニューになっています。
クリックすると最近開いたページと最近使ったアプリが並んでいます。
下の3列は、ChromeOS Flexで使えるアプリ一覧です。このアプリも最初はもっと入っていましたが、いらないものはアンインストールしました。
Googleが提供しているOSだけあって、Androidアプリと似ているな~。という印象です。
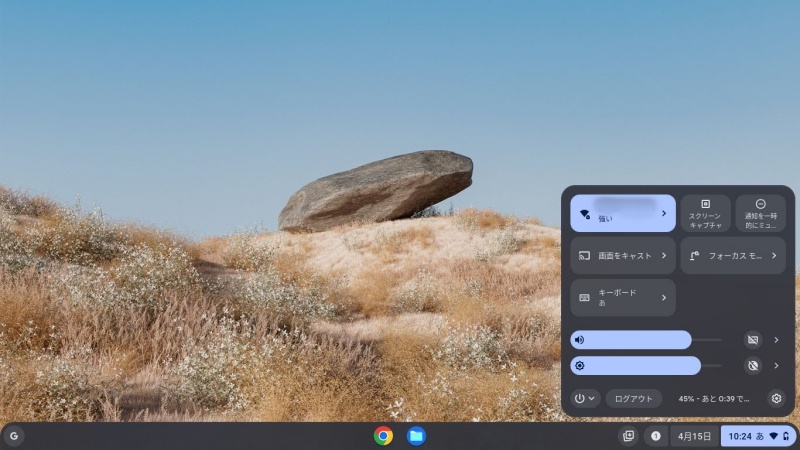
デスクトップ画面の右下、時間やかな入力をクリックすると、Wi-Fiや音量などの設定ができる画面がでてきます。
ChromeOS Flexの場合、シャットダウンや再起動は、この小さい画面の左下のボタン(「ログアウト」ボタンの左)からします。
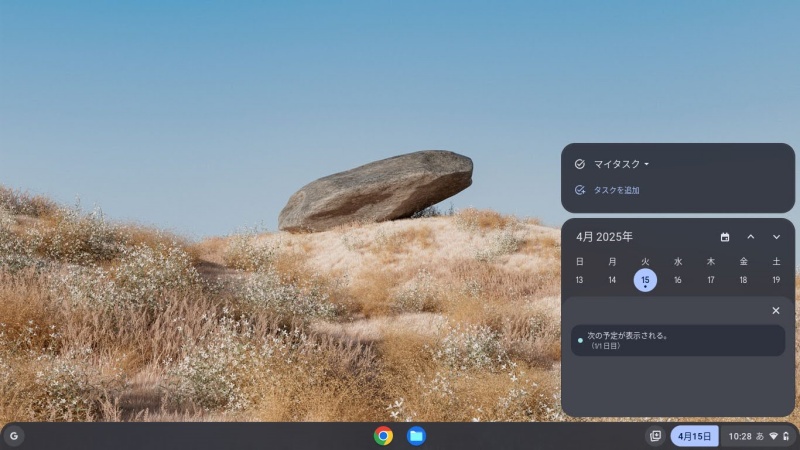
時間の左にある日付は、カレンダーが表示されます。また日付をクリックすると、Googleカレンダーに登録されているその日の予定が表示されます。
今日の日付の場合、「次の予定はこちら」とでてきます。さすがGoogleのChromeOS Flex。Googleカレンダーとの連携は抜群です。
ブラウザはもちろんChromeを利用。ウェブサイトの閲覧や検索も問題なくできます。
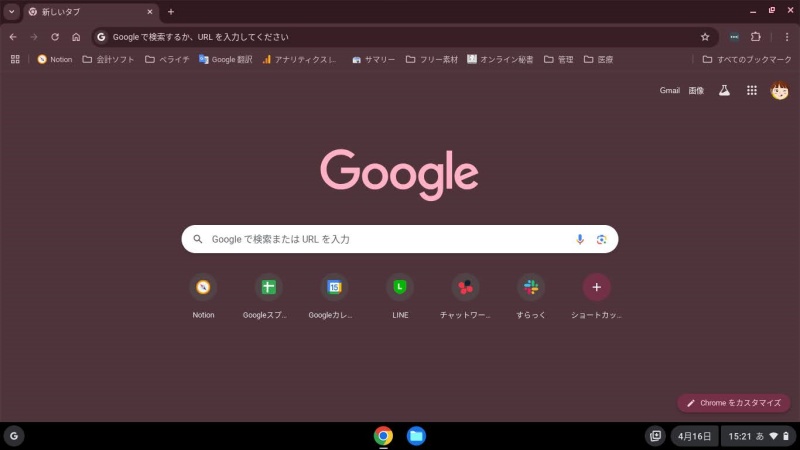
インターネットでウェブサイトなどを閲覧するときに使うブラウザは、Chromeを使用します。
メインのデスクトップパソコンと同じGoogleアカウントでログインすれば、ブックマークなどの設定も同期されます。
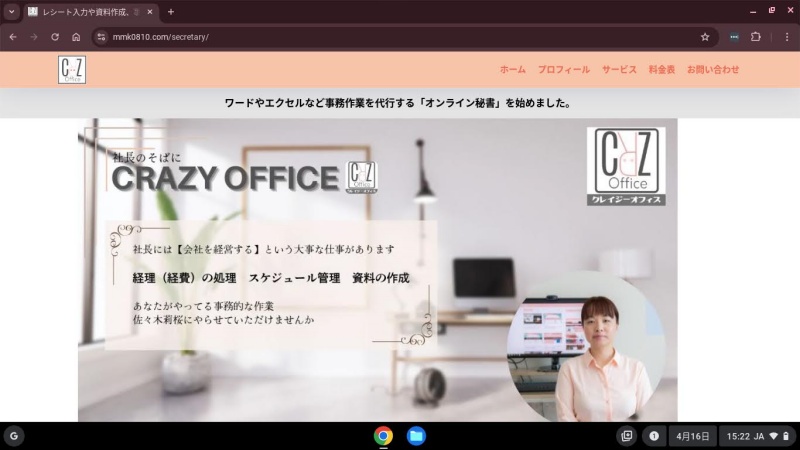
Wi-Fiなどのインターネット環境があれば、ホームページも開いてみることができます。
ChromeOS Flexをインストールしたノートパソコンは、メインのパソコンが壊れたときのサブパソコンとして、外出先でときどき使うときのパソコンなので、私はブラウザ(ウェブサイトの閲覧など)ができれば、いまのところ十分です。
ChromeOS Flexの利用可能な機能テストまとめ。画像やPDFの編集も可。
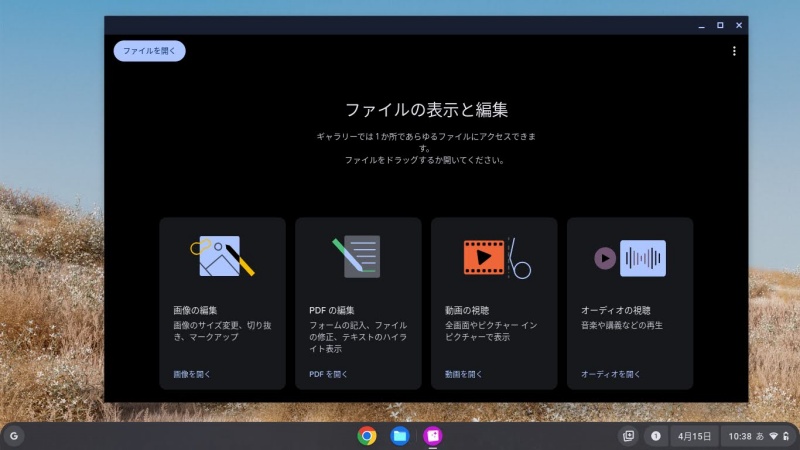
ChromeOS Flexは、ChromeBoxやChromeBookよりも、機能が制限されているので、できることが少なくなっています。
じゃあ日常使いできるのか?次にメインパソコンがWindowsのサポート切れで使えなくなったら、ChromeOS Flexをインストールすれば買い替えしなくてもいいのか?
ChromeOS Flexのノートパソコンで調べてみました。
- ブラウザ操作→Chromeがあるので、OK。
- ライン→必要なとき、Chromeブラウザの拡張機能からログイン。OK。
- 外付けHDD→認識、稼働する。OK。
- メモ→代用アプリあり。OK。
- フォルダ→ダウンロードファイルも見れる。Googleドライブもフォルダから開けるので見やすい。OK。
- 画像、PDF、動画、音声、それぞれ開ける。OK。簡易的な編集ならできる。画像の編集でいうと、サイズ変更できるが文字入れができない。
- ZIPファイル→解凍できる。OK。
- CDドライブ→読み込みできない。NG。
私は画像の編集で文字入れができないことが一番困りますね。Chrome(ブラウザ)は支障なく使えるので、クラウド上で画像加工できるサイトがあれば、ChromeOS Flexをメインパソコンとして使えるかもです。
CD、DVDは、ちょっと調べてみたところ、使う方法はあったので必要になったとき再度詳しく調べます。
ChromeOS Flexをインストールした古いノートパソコンはかなり低スペックでした。
今回ChromeOS Flexをインストールしたノートパソコンはこちらです。
製品名:HP 1000-1401TU おひとり様1台までモデル
型番:D9H54PA#ABJ
HPにスペック詳細のPDFがありました。エントリーモデルと表記されていますが、型番合致です。安いパソコンを買った記憶はありましたが、ここまで低スペックだったとは思いませんでした。
ChromeOS Flexは、低スペックなパソコンにも適用できる、機能を最小限まで抑えたOS。と聞いていましたが、正直疑わしかったです。
起動も1クリック後の動作も、何もかも遅く、こんなパソコンに別のOSを入れるなんて・・・。ちょっと信じられない。
それが、ChromeOS Flexにしたら、サクサク♪スイスイ!早い早い。ChromeOS Flexのノートパソコンには、ファイルを何も保存せず、何もないから。ということもありますが、これは驚きです。Googleさん、ChromeOS Flexさん、ごめんなさい。
HPさん、ノートパソコンさん、2013年12月から2022年11月まで、約10年間!大活躍してくれて、ありがとう。Windows8のサポート切れを機に引退できるはずだったけど、ChromeOS Flexでもうちょっと頑張ってくれると嬉しいですね。これからもよろしく。
ChromeOS Flexをインストールして、古いパソコンをもう一度使いませんか?
古いパソコン、Windowsのサポート切れになったパソコンをまだお持ちでしたら、ChromeOS Flexをインストールしてみたらいかがでしょうか。
なんといっても、ChromeOS Flexは、無料なので。やってみても損したりリスクを背負うことはありません。
機能は制限されていますが、ウェブサイトの閲覧くらいなら問題なく作業できます。
会社なら、出退勤のタイムカード専用端末に。
店舗なら、店内BGMのための音楽再生端末に。
個人なら、外出先の打ち合わせに使う端末に。
複数のことを同時に作業するときは、無理です。ですが、ひとつのことだけをするなら問題なく使えます。
ChromeOS Flexのインストールは、検索すると、いろんなサイトでやり方が説明されています。まずはお持ちのパソコンがChromeOS Flexの対象か?調べるところからですね。
私も「ChromeOS Flex」で検索して、いろんなサイトを見ながらインストールしました。初めてでもChromeOS Flexのインストール、できましたよ。
CRAZY OFFICEのChromeOS Flexインストール代行サポートもご利用いただけます。
もし、ChromeOS Flexのインストールをご自身でやるのが難しい場合には、CRAZY OFFICEにご連絡ください。
CRAZY OFFICEには、ChromeOS Flexのインストール代行サポートがあります。
- お持ちのパソコンがChromeOS Flexの対象か?の確認。
- お持ちのパソコンにChromeOS Flexのインストール。
で、4,980円です。
北海道函館市周辺までお越しいただけるようでしたら、私のノートパソコンを触って、ChromeOS Flex体験も可能です。
また、ChromeOS Flexには説明書がありません。インストール後は、わからないことはご自身で調べながらご使用いただくことになります。なので、
- 「インストール後に、ChromeOS Flexの使い方を説明してほしい。」
- 「忘れそうだから、使い方の説明書が欲しい。」
などのご希望があれば、ご説明したり、説明書を作成することも可能です。(別途、時間と料金が発生します。)
その他、ChromeOS Flexのことで、不安なことや確認しておきたいこと、気になることがあれば、お問い合わせください。